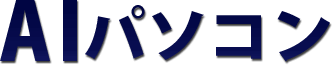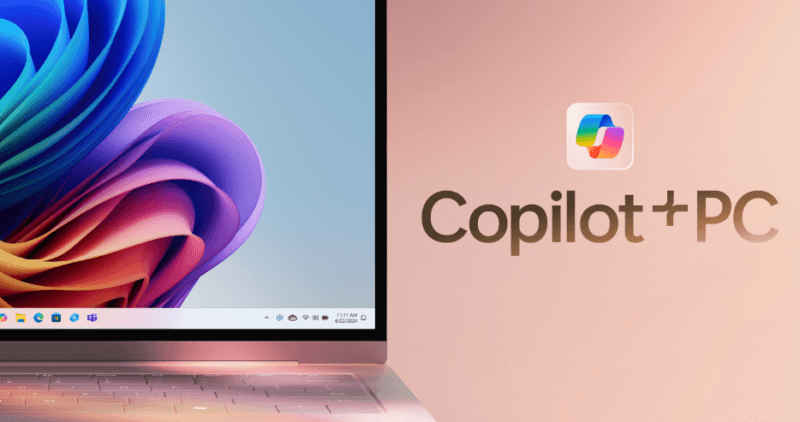On June 18, 2024, Microsoft made Copilot+ PC, the fastest and most intelligent Windows PC ever, generally available. In this article, based on Microsoft’s official blog post, we will explain the new features of Copilot+ PC and how to use it.
Cocreator: Collaborative creation tool
What is Cocreator?
Cocreator is a new tool that makes it easy for anyone to create art. Enter a text prompt and let the AI react in real time to generate beautiful artwork. Cocreator acts as your partner to enhance your creativity and bring your ideas to life.
How to use Cocreator
- Launch : Open the Paint application and click the Cocreator icon on the top right of the in-app toolbar. If you don’t see it, download the latest version from the Microsoft Store.
- Sign in : Log in with your Microsoft account, which ensures your images comply with Responsible AI (RAI) and security guidelines.
- 利用開始:
- Enter a text prompt to describe what you want to draw. For example, “A mountain valley filled with wildflowers.”
- Start drawing on the canvas and watch the AI react in real time.
- Adjust the level of creativity with the slider and customize it by choosing an art style from the style options.
For more information, see Cocreator on the Microsoft support page.
Restyle Image: Restyle an image
What is Restyle Image?
Restyle Image is a tool to give your personal photos a new style. With preset styles like Cyberpunk or Pixel Art, you can easily change the whole feel of your photo.
How to use Restyle Image
- Launch : Open the Photos app. If you can’t find it, download it from the Microsoft Store.
- Sign in : Log in with your Microsoft account to ensure you comply with RAI guidelines.
- Start using :
- Select the image you want to edit and click Restyle Image.
- Describe your style in the text prompt box and submit. For example, “Abstract Expressionist art style.”
- Choose from preset or custom styles and apply effects.
For more information, see Restyle Image on the Microsoft support page.
Image Creator: Image generation tool
What is Image Creator?
Image Creator is a fast, free, unlimited image generator that helps you find visual inspiration and explore new concepts.
How to use Image Creator
- Launch : Open the Photos app. If you can’t find it, download it from the Microsoft Store.
- Sign in : Log in with your Microsoft account to ensure you comply with RAI guidelines.
- Start using :
- Select “Image Creator” from the options menu on the left.
- Enter a text prompt and generate an image. For example, “Living room, midcentury, neutral colors.”
- Choose your favorite from the generated images and save them.
For more information, see Image Creator on the Microsoft support page.
Live Captions
What are live captions?
Live Captions converts audio played on your PC into English subtitles in real time from 44 languages, and is available offline.
How to use live captions
- Get started : Click Quick Settings on the taskbar and turn on Live Captions, or go to Settings > Accessibility > Captions.
- Start using :
- Watch your favorite content with English subtitles.
- Talk to people all over the world and get real-time translated subtitles.
- Move and adjust the caption box to get the best viewing experience.
For more information, see the Microsoft support page on live captions.
Windows Studio Effects
What are Windows Studio Effects?
Windows Studio Effects is a tool that delivers the best possible video and audio content for video conferencing and creative endeavors.
How to use Windows Studio Effects
- To get started : Select Effects from the quick settings on the taskbar, and check the box to preview it.
- Start using :
- Apply portrait light, creative filters, eye contact, portrait blur, audio focus and more.
For more information, see the Microsoft support page for Windows Studio Effects.
Recall: Quickly remember
What is Recall?
Recall makes it easy to reuse previously viewed content by saving a snapshot for easy search and access later.
How to use Recall
- Opt in : Opt in during device setup and enable Snapshots through the Settings application.
- Start : Click the Recall icon on the taskbar and authenticate with Windows Hello.
- Start using :
- Search for previously viewed content and scroll through your timeline to find your snapshots.
- Use Screenray to highlight and copy content in a snapshot.
Privacy and Security
Recall allows you to manage your privacy by pausing, deleting, filtering, and more. If you turn on InPrivate browsing in a browser such as Microsoft Edge, your browser content will not be saved.
For more information, see the Recall details on the Microsoft support page.
in conclusion
These experiences will be available on Copilot+ PC starting June 18, 2024. Send us your comments and suggestions through the Feedback Hub app and learn more on Microsoft.com .